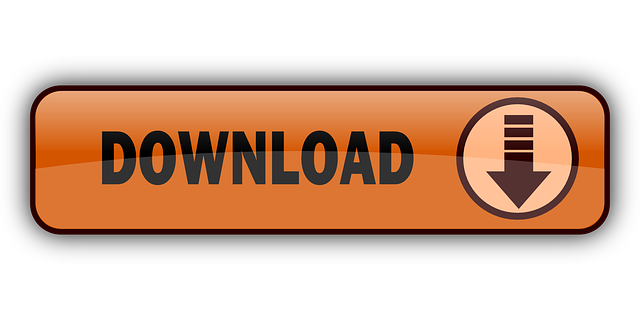-->
We encourage you to update to the most recent release of Visual Studio 2017 so that you always get the latest features, fixes, and improvements.
- AppleVis is the leading online resource for blind and low vision users of Apple's range of Mac computers, the iPhone, iPad, Apple Watch, Apple TV, and iPod touch. Our large and active community draws upon a wealth of individual knowledge and experience to help each other in getting the most from.
- Don't bother trying to update to Big Sur if you have a 128GB Mac Big Sur is too big - you'll need 35GB at least free to install it, good luck if you have a 128GB Mac By Karen Haslam, Editor.
- As expected, mortgage rates continued to inch up but are still hovering around three percent, keeping interested buyers in the market. However, residential construction has declined for two consecutive months and given the very low inventory environment, competition among potential homebuyers is a challenging reality, especially for first-time homebuyers.
A recent update for Mac devices could potentially wipe out all the data on your machine. Keep reading to find out what happened and how to get a new patch to fix the glitch. Here's the backstory. For a new installation of Windows 10 Creators Update on an Apple Mac using Boot Camp, you must first install the Windows 10 Anniversary Update using the ISO file, and then update to Windows 10 Creators Update.
And if you'd like to try out our newest version, consider downloading and installing Visual Studio 2019 instead.
Important
You must log on with an account that has administrative permissions to install, update, or modify Visual Studio. For more information, see User Permissions and Visual Studio.
Note
This topic applies to Visual Studio on Windows. For Visual Studio for Mac, see Update Visual Studio for Mac.

Update Visual Studio 2017 version 15.6 or later
We've streamlined the installation and update experience to make it easier to use directly from within the IDE. Here's how to update from version 15.6 and later to newer versions of Visual Studio.
Using the Notifications hub
When there's an update, there's a corresponding notification flag in Visual Studio.
Save your work.
Choose the notification flag to open the Notifications hub, and then choose the update that you want to install.
Tip
An update for an edition of Visual Studio 2017 is cumulative, so always choose to install the one with the most recent version number.
When the Update dialog box opens, choose Update Now.
If a User Access Control dialog box opens, choose Yes. Next, a 'Please wait' dialog might open for a moment, and then the Visual Studio Installer opens to start the update.
Your update continues. Then, when it's complete, Visual Studio restarts.
Note
When you run Visual Studio in administrator mode, you must manually restart Visual Studio after the update.
Using the IDE
You can check for an update and then install the update from the menu bar in Visual Studio.

Save your work.
Choose Help > Check for Updates.
When the Update dialog box opens, choose Update Now.
The update proceeds as described in the previous section, and then Visual Studio restarts after the update completes successfully.
Note
When you run Visual Studio in administrator mode, you must manually restart Visual Studio after the update.
Using the Visual Studio Installer
As in earlier versions of Visual Studio, you can use the Visual Studio Installer to install an update.
Save your work.
Open the installer. The Visual Studio Installer might require updating before you continue.
Note
On a computer running Windows 10, you can find the installer under the letter V as the Visual Studio Installer, or under the letter M as the Microsoft Visual Studio Installer.
On the Product page in the installer, look for the edition of Visual Studio that you installed previously.
If an update is available, you see an Update button. (It might take a few seconds for the installer to determine whether an update is available.)
Choose the Update button to install the updates.
Update Visual Studio 2017 version 15.5 or earlier
If you're using an earlier version, here's how to apply an update from Visual Studio 2017 version 15.0 through version 15.5.
Update by using the Notifications hub

Note
This topic applies to Visual Studio on Windows. For Visual Studio for Mac, see Update Visual Studio for Mac.
Update Visual Studio 2017 version 15.6 or later
We've streamlined the installation and update experience to make it easier to use directly from within the IDE. Here's how to update from version 15.6 and later to newer versions of Visual Studio.
Using the Notifications hub
When there's an update, there's a corresponding notification flag in Visual Studio.
Save your work.
Choose the notification flag to open the Notifications hub, and then choose the update that you want to install.
Tip
An update for an edition of Visual Studio 2017 is cumulative, so always choose to install the one with the most recent version number.
When the Update dialog box opens, choose Update Now.
If a User Access Control dialog box opens, choose Yes. Next, a 'Please wait' dialog might open for a moment, and then the Visual Studio Installer opens to start the update.
Your update continues. Then, when it's complete, Visual Studio restarts.
Note
When you run Visual Studio in administrator mode, you must manually restart Visual Studio after the update.
Using the IDE
You can check for an update and then install the update from the menu bar in Visual Studio.
Save your work.
Choose Help > Check for Updates.
When the Update dialog box opens, choose Update Now.
The update proceeds as described in the previous section, and then Visual Studio restarts after the update completes successfully.
Note
When you run Visual Studio in administrator mode, you must manually restart Visual Studio after the update.
Using the Visual Studio Installer
As in earlier versions of Visual Studio, you can use the Visual Studio Installer to install an update.
Save your work.
Open the installer. The Visual Studio Installer might require updating before you continue.
Note
On a computer running Windows 10, you can find the installer under the letter V as the Visual Studio Installer, or under the letter M as the Microsoft Visual Studio Installer.
On the Product page in the installer, look for the edition of Visual Studio that you installed previously.
If an update is available, you see an Update button. (It might take a few seconds for the installer to determine whether an update is available.)
Choose the Update button to install the updates.
Update Visual Studio 2017 version 15.5 or earlier
If you're using an earlier version, here's how to apply an update from Visual Studio 2017 version 15.0 through version 15.5.
Update by using the Notifications hub
When there are updates, there's a corresponding notification flag in Visual Studio.
Choose the notification flag to open the Notifications hub.
Tip
An update for an edition of Visual Studio 2017 is cumulative, so always choose to install the one with the most recent version number.
Choose 'Visual Studio Update' is available, which opens the Extensions and Updates dialog box.
In the Extensions and Updates dialog box, choose the Update button.
More about Visual Studio notifications
Visual Studio notifies you when an update is available for Visual Studio itself or for any components, and also when certain events occur in the Visual Studio environment.
- When the notification flag is yellow, there's a Visual Studio product update available for you to install.
- When the notification flag is red, there's a problem with your license.
- When the notification flag is black, there are optional or informational messages to review.
Choose the notifications flag to open the Notifications hub and then choose the notifications that you want to act on. Or, choose to ignore or dismiss a notification.
If you choose to ignore a notification, Visual Studio stops showing it. If you want to reset the list of ignored notifications, choose the Settings button in the Notifications hub.
Update by using the Visual Studio Installer
Open the installer. You might need to update the installer before continuing. If this is the case, you're prompted to do so.
Note
On a computer running Windows 10, you can find the installer under the letter V as the Visual Studio Installer, or under the letter M as the Microsoft Visual Studio Installer.
On the Product page in the installer, look for the edition of Visual Studio that installed previously.
If an update is available, you see an Update button. (It might take a few seconds for the installer to determine whether an update is available.)
Choose the Update button to install the updates.
We encourage you to update to the most recent release of Visual Studio 2019 so that you always get the latest features, fixes, and improvements.
If you haven't already installed Visual Studio 2019, go to the Visual Studio downloads page to install it for free. If you are currently using a different version of Visual Studio, you can either install Visual Studio versions side-by-side, or uninstall previous versions of Visual Studio.
Important
You must log on with an account that has administrative permissions to install, update, or modify Visual Studio. For more information, see User Permissions and Visual Studio.
Note
This topic applies to Visual Studio on Windows. For Visual Studio for Mac, see Update Visual Studio for Mac.
Mac Os Most Recent Update
Here's how to update Visual Studio 2019.
Use the Visual Studio Installer
Find the Visual Studio Installer on your computer.
In the Windows Start menu, you can search for 'installer'.
You might have to update the installer before continuing. If so, follow the prompts.
In the installer, look for the edition of Visual Studio that you installed.
For example, if you previously installed Visual Studio Community 2019 and there's an update for it, then an Update available message appears in the installer.
Choose Update to install the updates.
After the update is complete, you might be asked to restart your computer. If so, do so, and then start Visual Studio as you typically would.
If you aren't asked to restart your computer, choose Launch to start Visual Studio from the installer.
Use the IDE
You can check for an update and then install it by using the menu bar or the search box in Visual Studio 2019.
Open Visual Studio
Mac Recent Update
From the Windows Start menu, choose Visual Studio 2019.
Under Get started, choose any option to open the IDE.
Visual Studio opens. In the IDE, a Visual Studio 2019 update message appears.
In the Visual Studio 2019 update message, choose View details.
In the Update downloaded and ready to install dialog box, choose Update. Parallels desktop 14 activation key free.
Visual Studio updates, closes, and then reopens.
In Visual Studio
From the menu bar, choose Help, and then choose Check for Updates.
Note
You can also use the search box in the IDE to check for updates. Press Ctrl+Q, type 'check for updates', and then choose the search result that matches.
In the Update available dialog box, choose Update.
Visual Studio updates, closes, and then reopens.
Use the Notifications hub
In Visual Studio, save your work.
Choose the notification icon from the lower-right corner of the Visual Studio IDE to open the Notifications hub.
In the Notifications hub, choose the update that you want to install, and then choose View details.
Tip
An update for an edition of Visual Studio 2019 is cumulative, so always choose to install the one with the most recent version number.
In the Update available dialog box, choose Update.
Visual Studio updates, closes, and then reopens.
Customize update settings
You can customize the update settings in Visual Studio in several different ways, such as by changing the installation mode and by selecting automatic downloads.
There are two installation modes to choose from: Zip archive mac password.
- Install while downloading
- Download all, then install
Apple Mac Recent Update
You can also choose the Automatically download updates setting, which allows updates to download while your machine is idle.
Here's how:
On the menu bar, choose Tools > Options.
Java runtime osx. Expand Environment, and then choose Product Updates.
Choose the installation mode and the automatic download options you want for your Visual Studio updates.
Get support
Sometimes, things can go wrong. If your Visual Studio installation fails, see Troubleshoot Visual Studio installation and upgrade issues for step-by-step guidance.
We also offer an installation chat (English only) support option for installation-related issues.
Here are a few more support options:
- Report product issues to us via the Report a Problem tool that appears both in the Visual Studio Installer and in the Visual Studio IDE.
- Suggest a feature, track product issues, and find answers in the Visual Studio Developer Community.
- Use your GitHub account to talk to us and other Visual Studio developers in the Visual Studio conversation in the Gitter community.